MindForger User Documentation
Table of contents:
- CLI and man
- Repository
- Configuration
- Markdown
- Search
- Thinking Notebook
- Cheatsheet: Keyboard Shortcuts
This document briefly describes key MindForger features.
CLI and man
For information on MindForger command line options read the manual page:
man mindforger
For command options see the help file:
$ mindforger --help
Usage: mindforger [options] [<directory>|<file>]
Thinking notebook.
Options:
-t, --theme <theme> Use 'dark', 'light' or other GUI <theme>.
-c, --config-file-path <file> Load configuration from given <file>.
-v, --version Displays version information.
-h, --help Displays this help.
Arguments:
[<directory>|<file>] MindForger repository or directory/file with
Markdown file(s) to open
Repository
MindForger can be used to:
- manage knowledge in a MindForger repository
- edit single Markdown file
- edit multiple Markdown files in given (sub)directories
MindForger repository
MindForger repository is a directory with specific structure where MindForger stores your knowledge. It contains Markdown files (Markdown hosted DSL) allowing you to get most of MindForger capabilities.
If you run MindForger without parameters, then it opens the default MindForger repository:
$ mindforger
If MindForger default repository doesn’t exist, then it is created on MindForger first start in:
~/mindforger-repository
Repository structure looks like this:
$ tree mindforger-repository/
mindforger-repository/
├── limbo
├── memory
├── mind
└── stencils
├── notebooks
└── notes
Markdown file
MindForger can be used to edit a single Markdown file:
mindforger analysis.md
If the given file exists, then it’s opened for editing, otherwise a new Markdown file with this name is created and opened.
Markdown directory
You can open any directory and MindForger will find all Markdown files within the directory and its sub-directories and open them for search, navigation and editing:
$ mindforger a-git-repository-with-interesting-content
For example, you can find an interesting Git repository on GitHub or BitBucket, clone it to your machine and open it with MindForger to easily navigate it.
Configuration
MindForger can be configured either from UI:
- menu
Mind/Adapt
… or using configuration file (while MindForger is NOT running):
~/.mindforger.md
Review .mindforger.md for configuration option details and descriptions.
Markdown
This section provides a brief overview of MindForger’s Markdown editor and Markdown IDE features.
Markdown editor
MindForger can be used as a Markdown editor.
It allows you to easily write Markdown documents in a WYSIWYG text editor with Markdow syntax hints and an HTML rendered preview.
MindForger terminology:
- A Markdown file is a Notebook.
- A Markdown document section (line with leading
#) is a Note.
MindForger represents any Markdown as follows…
Markdown outline
In order to enable quick navigation and refactoring of Markdown documents, MindForger shows Markdown documents (Notebooks) as an outline of Markdown sections (Notes) allowing you to efficiently choose/read/edit/refactor a particular section.
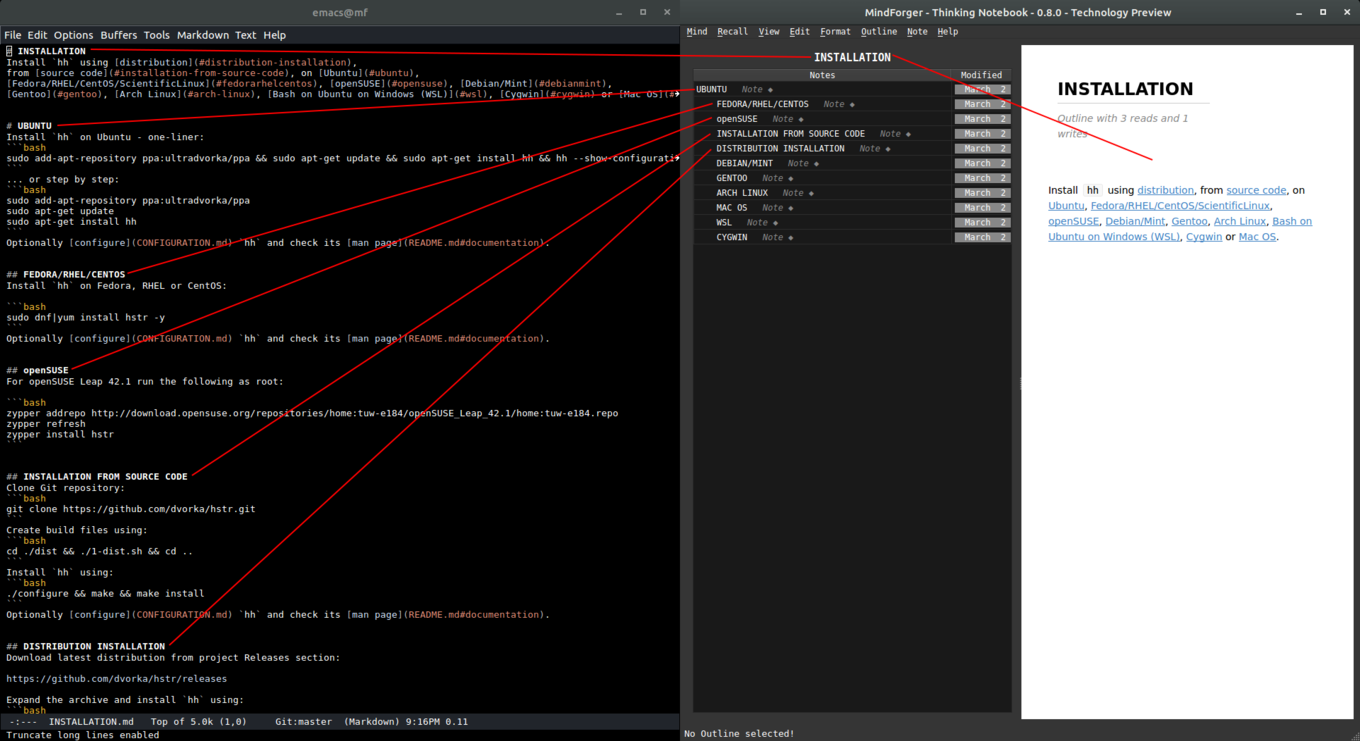
Check side-by-side Markdown document text view and MindForger view in the image above:
- The
INSTALLATIONMarkdown document is opened in a text editor (Emacs) on the left. - The same Markdown document is opened in MindForger on the right.
As you can see, MindForger represents the hierarchy of sections
(prefixed/underlined in Markdown syntax with/by #, - or =)
as a tree - called an outline:
- The tree of sections (in the left MindForger window) reflects
the depth/level of individual sections e.g. section
UBUNTUon the second level is prefixed with##and shown on the second level in the tree.
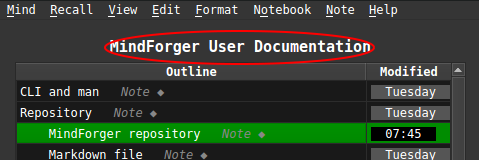
- You can open Markdown document title section (
INSTALLATION) by clicking its nameINSTALLATIONabove outline. - Any sub-section can be opened by clicking its name in the tree.
For switching between section (pre)view and edit mode refer to the next section.
View vs Edit mode
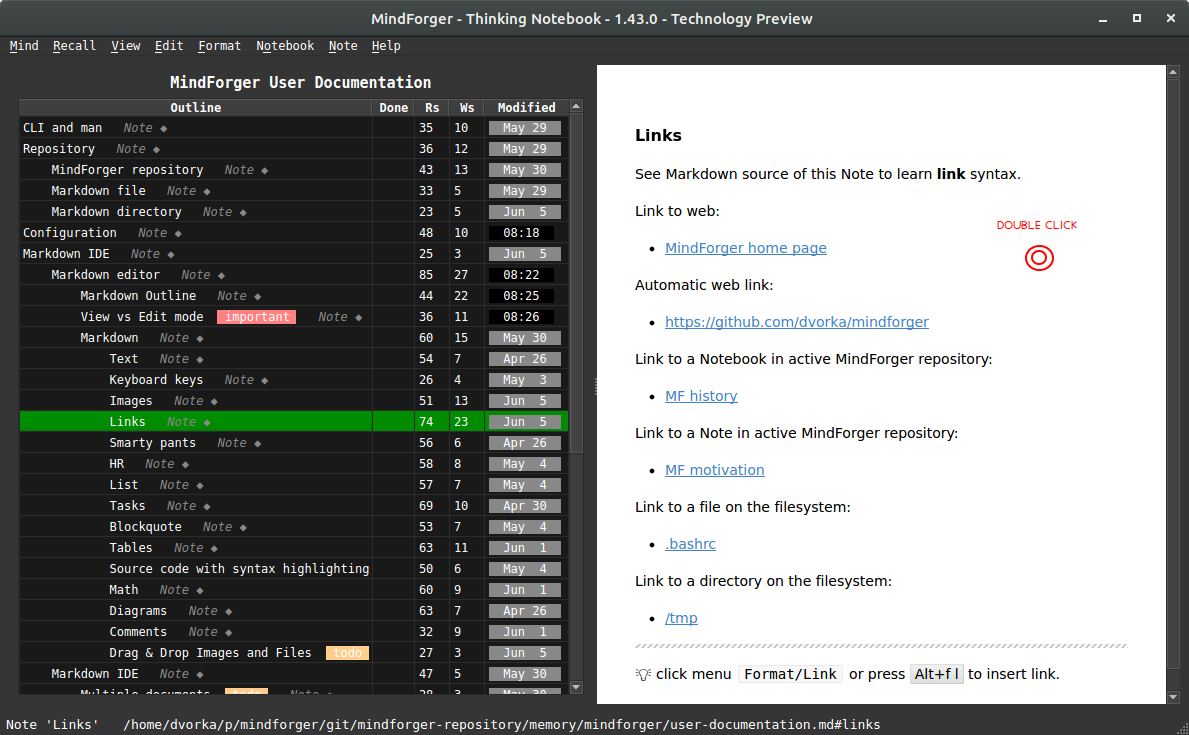
If you want to edit a section either double-click anywhere in the rendered preview on the right (MindForger window) or choose:
- menu
Notebook/Editfor title section - menu
Note/Editfor any sub-sectionLink completion
While editing a Note or Notebook write prefix of a Notebook/Note name and use Ctrl-/ to get link completion. When you choose a link from completer, Markdown link to target Notebook/Note is automatically created.
DnD: Drag & Drop
Drag:
- file
- … for example
.pdf, presentation or.ziparchive
- … for example
- image
- …
.png,.gif, … or any other image
- …
- image data
- … screenshot or image selection from Gimp, Krita or any other graphics editor
… and drop to Note/Notebook editor.
DnD allows easy import of attachments/images to MindForger
repository - either by value (choose Copy in attachment/image
dialog) or by reference (path to the file on local file system
is used).
Live Preview
Easily toggle live HTML preview of edited Markdown with shortcut or edit panel buttons.
Markdown format
Markdown is a plain text formatting syntax introduced by John Gruber. Markdown allows you to write using an easy-to-read, easy-to-write plain text format, easily rendered as HTML.
MindForger uses Markdown-based DSL. There are many flavors of Markdown - for Markdown syntax documentation please refer to:
- John Gruber Markdown syntax documentation
- GitHub Markdown documentation
- GitHub flavored Markdown specification
- Mermaid diagrams documentation
Sub-sections of this section provide Markdown syntax
overview and rendering demonstration. As you read
particular Markdown syntax features, be sure to
open each section for edit (to check syntax) and
experiment with menu Format/*.
Text
Monospace text, emph text, bold text,
italic text, bold text, deleted text.
💡 edit this Note to see the syntax
Keyboard keys
You can use Alt+f b to make marked text bold.
💡 edit this Note to see the syntax
Images
See Markdown source of this Note to learn image syntax.
Image from web:
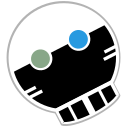
Image from current MindForger repository:
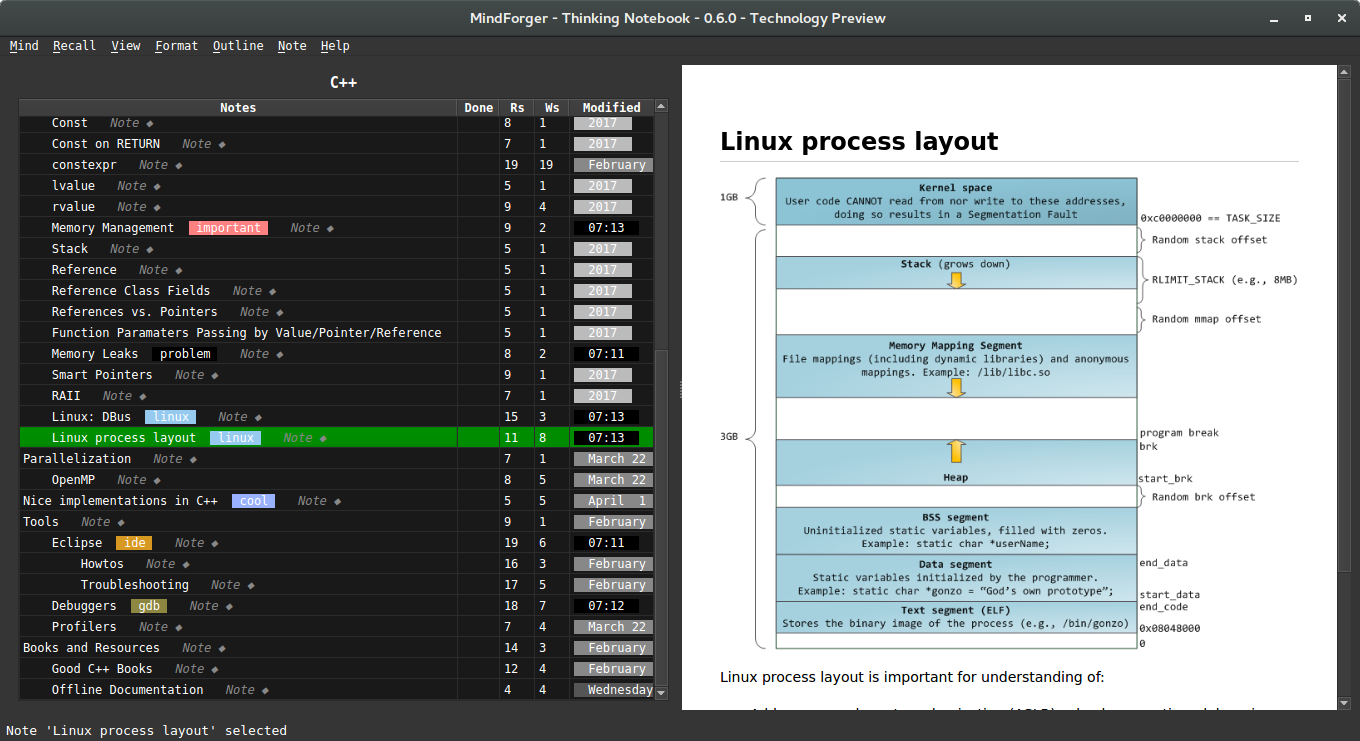
💡 edit this Note to see the syntax
💡 click menu Format/Image or press Alt+f m to insert image.
Links
See Markdown source of this Note to learn link syntax.
Link to web:
Automatic web link:
- https://github.com/dvorka/mindforger
Link to a Notebook in active MindForger repository:
Link to a Note in active MindForger repository:
Link to a file on the filesystem:
Link to a directory on the filesystem:
💡 edit this Note to see the syntax
💡 click menu Format/Link or press Alt+f l to insert link.
Smarty pants
Smarty pants like like:
- curly “ and ‘
- ``backsticks’’
- dashes a–ha and a—ha
- (tm) and (r) and (c)
- consecutive dots …
- 1/4 1/2
- A^B and a^(b+2)
💡 edit this Note to see the syntax
HR
Horizontal…
… rulers …
… split screen horizontally. ___
List
Bullet list:
- why
- ?
- how
- !
- what
- .
Numbered list:
- why
- ?
- how
- ?
- what
- ?
💡 edit this Note to see the syntax
Tasks
Task list:
- skip-gram
- bag of words
- GloWe vs. word2vec
- word embedding
- stemmer
💡 edit this Note to see the syntax
Blockquote
Riddle:
frodo and glum,
riddles
in the dark
💡 edit this Note to see the syntax
Tables
Pets:
| Snake | Turtle |
|---|---|
| Karkulka | Ema |
| Frontend | Backend |
|---|---|
| Qt | C++ |
Columns can be aligned to left/right or centered:
| Left | Center | Right |
|---|---|---|
| This is frontend | This is middle-ware | This is backend |
| Js | ESB | C++ |
💡 edit this Note to see the syntax
Source code with syntax highlighting
There are multiple options how a block of source code can be written in Markdown.
IMPORTANT: note leading empty lines before code blocks.
1) Tab indentation w/o language spec and w/o syntax highlighting:
public static void main(string[] args) {
return 0;
}
2) Code block w/ language spec:
public static void main(string[] args) {
return 0;
}
or w/o language spec:
public static void main(string[] args) {
return 0;
}
3) Fenced block w/ language spec:
public static void main(string[] args) {
return 0;
}
or w/o language spec:
public static void main(string[] args) {
return 0;
}
💡 edit this Note to see the syntax
Math
MathJax handles inline expressions like: x^2 + y^2 = z^2 or block expressions like: \(\frac{D\rho}{Dt} = 0.\)
Check MathJax documentation and/or cheatsheet for more examples.
Quadratic equation root: When (a \ne 0), there are two solutions to (ax^2 + bx + c = 0) and they are \(x = {-b \pm \sqrt{b^2-4ac} \over 2a}.\)
Sum: \(\sum_{i=0}^n i^2 = \frac{(n^2+n)(2n+1)}{6}\)
Limit: \(\lim_{x\to 0}\)
Sqrt: \(\left(\frac{\sqrt x}{y^3}\right)\)
Alternatively you can use https://www.codecogs.com to render expression to image and include it in Markdown.
💡 edit this Note to see the syntax
💡 if math expressions are not rendered, then you must enable MathJax using menu Mind/Adapt/Markdown
MathJax
MathJax cheetsheet:
- use
$to inline expressions, and$$for blocks - superscript: $x^2$
- subscript: $x_i$
- superscript and subscript: $x^2_i$
- Greek letters: $\alpha, \beta, \delta … \omega, \Delta, … \Omega$
- groups: for
10^10you get $10^10$, but10^{10}gives $10^{10}$. - parenthesis: [, ( and use
\{for curly braces - fraction: $\frac{2}{3}$ $\frac{a+b}{c-d}$
- square: $\sqrt{10}$ $\sqrt[3]{\frac xy}$
- exponential: $2^8$
- absolute: $\vert{x}\vert$
- metric: $\Vert{x}\Vert$
- interval: $\langle x, y \rangle$
- sum: $\sum x_i$
- integral: $\int x_i$ $\iint x_i$ $\iiint x_i$
- union: $x \cup y$, $\bigcup x$
- intersection: $x \cap y$, $\bigcap x$
- limit: $\lim_{x\to 0}$
- goniometrical: $\sin x$
- bigger/smaller: $\lt \gt \le \leq \leqq \leqslant \ge \geq \geqq \geqslant$
- not using
n: $\neq$ - sets: $\cup \cap \setminus \subset \subseteq \subsetneq \supset \in \notin \emptyset \varnothing$
- combinatorics: $\binom{n+1}{2k}$
- arrows: $\to \rightarrow \leftarrow \Rightarrow \Leftarrow \mapsto$
- statements and proofs: $\land \lor \lnot \forall \exists \top \bot \vdash \vDash$
- long dots: $\ldots$
- infinity: $\infty \aleph_0 \nabla \partial$
- limits: $\epsilon \varepsilon$
- vectors and hats: $\hat x, \bar y, \overline{abc}, \vec x$
Limit block:
\[\lim_{x\to 0}\]Diagrams
Flowchart diagram:
graph TD;
A-->B;
A-->C;
B-->D;
C-->D;
Sequence diagram - note different Mermaid diagram markup encapsulation element which has different background rendering that code block:
prevail! John-->>Alice: Great! John->>Bob: How about you? Bob-->>John: Jolly good!
GANTT diagram:
gantt
dateFormat YYYY-MM-DD
title GANTT diagrams in MindForger
section A section
Completed task :done, des1, 2014-01-06,2014-01-08
Active task :active, des2, 2014-01-09, 3d
Future task : des3, after des2, 5d
Future task2 : des4, after des3, 5d
section Critical tasks
Completed task in the critical line :crit, done, 2014-01-06,24h
Implement parser and jison :crit, done, after des1, 2d
Create tests for parser :crit, active, 3d
Future task in critical line :crit, 5d
Create tests for renderer :2d
Add to mermaid :1d
💡 edit this Note to see the syntax
💡 if math expressions are not rendered, then you must enable them using menu Mind/Adapt/Markdown
Comments
If you want line or multi-line comment that is strictly for yourself (readers of the converted document should not be able to see it, even with “view source”) you could (ab)use the link labels (for use with reference style links) that are available in the core Markdown specification.
Single line comment:
Multi-line comment:
Note that two conditions are important:
- Using
#(and not other delimiter allowed by Markdown specification) - An empty line before the comment. Empty line after the comment has no impact on the result.
If you need inline comment, then use HTML comments:
- There is you cannot see.
💡 edit this Note to see the syntax
Drag & Drop Images and Files
This feature is being implemented.
Custom HTML Preview CSS
If you want to change color, font size, rendering of HTML preview, then it can be done using custom CSS.
You can either use your custom CSS - there is no UI for such change:
- make sure MindForger is not running
- download CSS you like https://github.com/dvorka/mindforger/tree/master/app/resources/qt/css (dark or light and choose
Raw) - edit downloaded CSS file and change font size, …
- open
$HOME/.mindforger.mdand change path to your CSS, e.g.
...
* Markdown CSS theme: /home/USERNAME/my.css
...
This will ensure that CSS from given path will be loaded by HTML preview since the next time MindForger is started.
Markdown IDE
MindForger is more than just Markdown editor - it is integrated development environment (IDE) for the development of Markdown document collections (repositories, documentation, books, etc.):
- multiple Markdown documents can be opened in order to perform search, refactoring and analytics
- user defined stencils can be used to quickly create new notebooks and notes
- notebook structure can be easily refactored with outliner-style operations defined on notes
- both notebooks and notes can be refactoried withing or across different notebooks and notes
Multiple documents
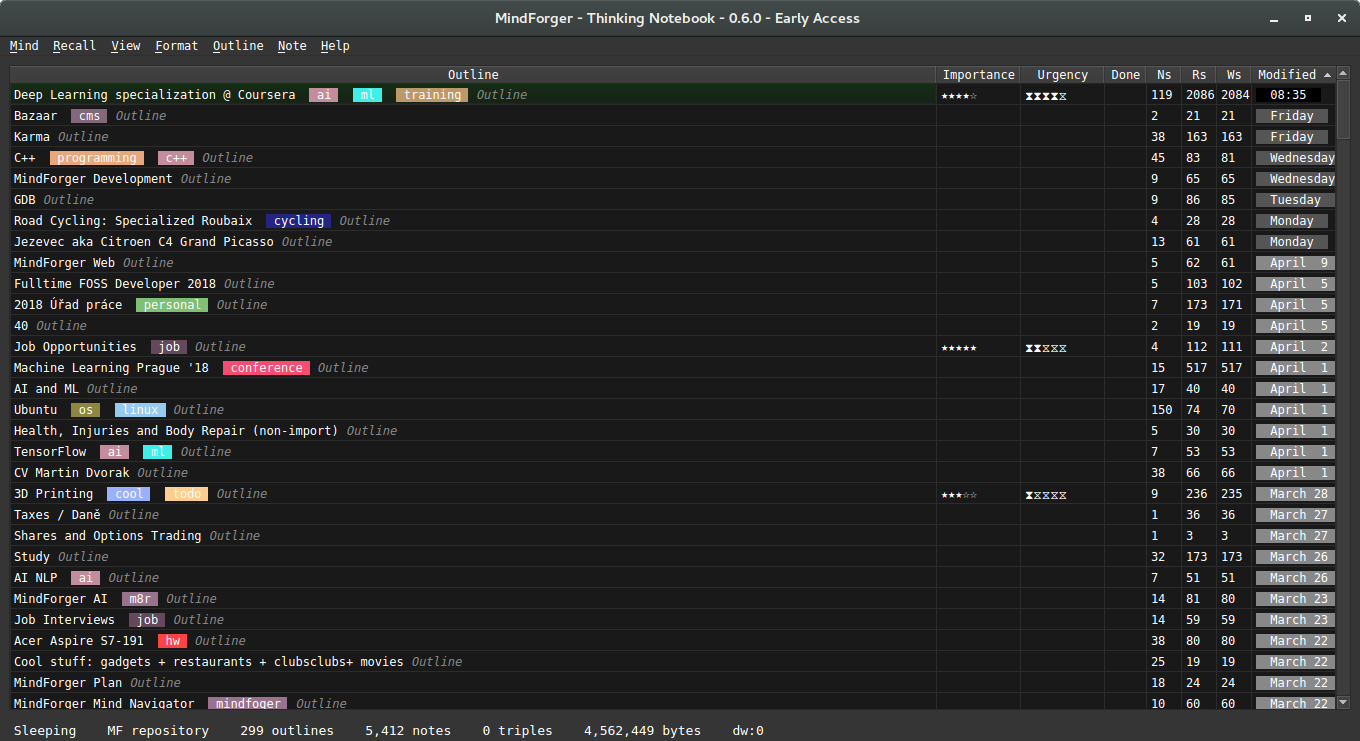
You can open any directory and MindForger will find all Markdown files within that directory and all its sub-directories and make them available for search, navigation and editation:
$ mindforger a-github-repository-with-interesting-content
Where a-github-repository-with-interesting-content is a directory
containing Markdown documents.
💡 if you openeded more than one MindForger document, you can see all documents indexed by MindForger by clicking menu View/Notebooks
Stencils
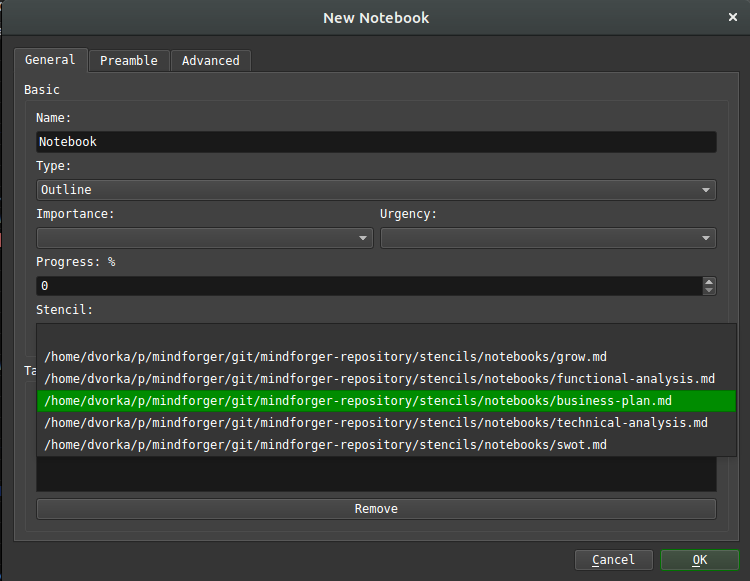
Stencil represents a common pattern that can be used in various situations e.g. to solve a task. It might be a how to (like how to change a car wheel) that once created, you may want to use repeatedly w/ possibility of customization.
Notebook stencil corresponds to application of a problem/semantic domain to another problem. Once you have a modus operandi or you know how to do that, than this is the case.
You can use a stencil when creating a new notebook
or note - check Stencils drop-down in the dialog
opened using menu Notebook/New or Note/New.
MindForger repositories (including the default one) contain stencils for both notebooks and notes:
<mindforger repository>/
├── ...
└── stencils
├── notebooks
└── notes
MindForger is shipped with an initial set of stencils for meeting notes, software analysis/design, GROW model etc.
You can easily extend outlines just by copying Markdown file
to stencils/notes or stencils/notebooks directory.
Notebook structure refactoring
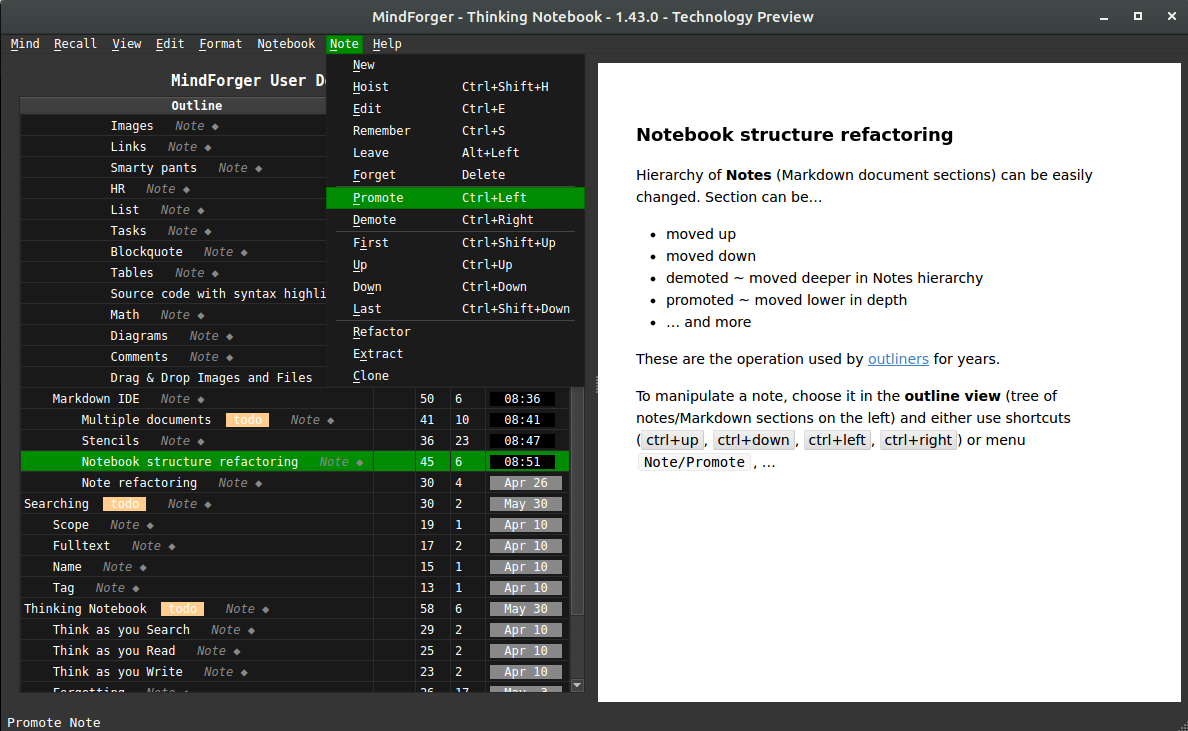
Hierarchy of Notes (Markdown document sections) can be easily changed using operations introduced by outliners. Note can be…
- moved up
- moved down
- demoted ~ moved deeper in Notes hierarchy
- promoted ~ moved lower in depth
- … and more
To manipulate a note, choose it in the outline view (tree of notes/Markdown sections
on the left) and either use shortcuts (ctrl+up, ctrl+down,
ctrl+left, ctrl+right) or menu Note/Promote, …
Note refactoring
Note (Markdown section) can be refactoring (along with its child notes) between different Notebooks (Markdown documents):
- choose source note to be refactored in the outliner tree of notes
- use menu
Note/Refactorto specify target notebook
Note and its child notes will be moved to the target notebook.
Search
Ability to find a specific Notebook or Note is one of the most important MindForger features. Notebooks and Notes can be found by:
- full-text search (content)
- name
- tag(s)
💡 see menu Recall for search options
Fulltext
Use menu Recall/Full-text Search to search for notes
using full-text search. Result shows notes Markdown source
with highlighted matches.
Search scope:
- If you run full-text search from notebooks
view (menu
View/Notebooks), then all notebooks and their notes are searched. - If you run full-text search when a notebook is opened
(notes outline on the left, note view/editor on the right),
then only notes of that particular notebook are searched.
Name
Use menu
Recall/Recall Notebook by Name/Recall/Recall Note by Nameto search for notebooks / notes by name. Result shows as you write the name in the dialog.
Search scope:
- If you run note search by name from notebooks
view (menu
View/Notebooks), then all notebooks notes are searched. - If you run note search by name when a notebook is opened
(notes outline on the left, note view/editor on the right),
then only notes of that particular notebook are searched.
Tag
Use menu
Recall/Recall Notebook by Tag/Recall/Recall Note by Tagto search for notebooks / notes by tag(s). Result shows as you add/remove tags in the dialog.
Search scope:
- If you run note search by tag from notebooks
view (menu
View/Notebooks), then all notebooks notes are searched. - If you run note search by tag when a notebook is opened
(notes outline on the left, note view/editor on the right),
then only notes of that particular notebook are searched.
Thinking Notebook
MindForger aims to mimic human mind - learning, recalling, recognition, associations, forgetting - in order to achieve synergy with your mind to make your searching, reading and writing more productive:
- learning: MindForger loads Markdown document(s), parses them and construct knowledge graph
- recalling: you can recall notebooks/notes by content, name, tags, semantic domain, …
- recognition: MindForger is able to recognize people, organization, places, … in your remarks
- associations: MindForger suggests relevant notes as you browse, read and edit notebooks and notes
- forgetting: MindForger handles the process of scoping and forgetting analogous to human mind
Thinking vs Sleep mode
MindForger can be either in thinking or sleeping mode:
- Thinking mode can be activated from menu
Mind/Thinkand it’s also indicated by theThinkingindicator in main window status bar.- MindForger runs background mind-related computations/tasks that can be CPU intensive
- MindForger suggests relevant notes as you browse/read/write
- MindForger named-entity recognition model is loaded and enabled
- …
- Sleeping mode can be activated from menu
Mind/Sleepand it’s also indicated by theSleepingindicator in main window status bar.- MindForger runs no background mind-related computations/tasks i.e. it does not consume any extra CPU power and does not show any async information
Switch thinking/sleeping mode based on whether you need mind features for the particular repository or not - consider performance/CPU consumption vs features trade-off.
TAYS: Think as you Search
This feature is being implemented.
TAYR: Think as you Read
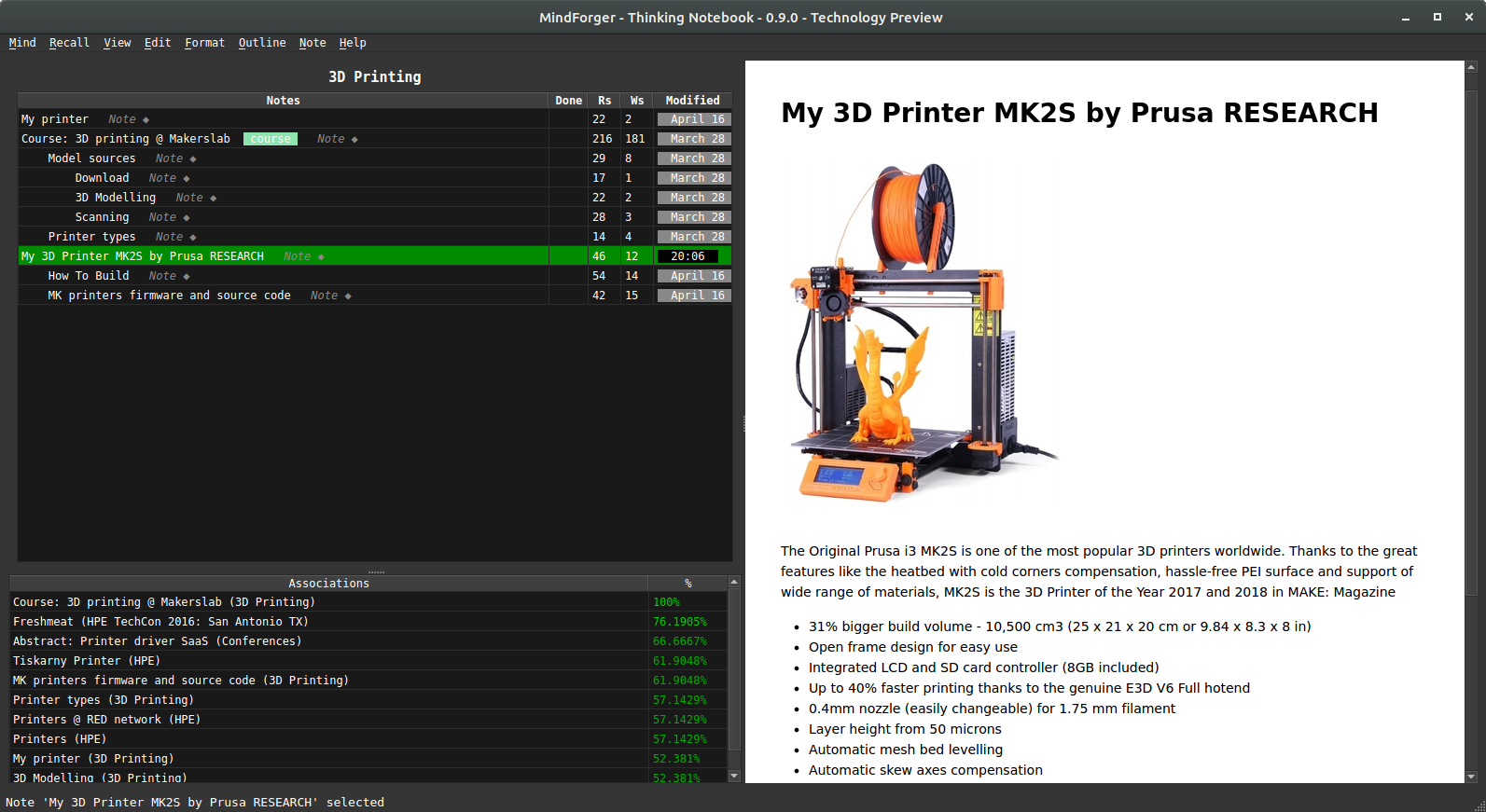
MindForger is able to suggest relevant notes as you browse and read:
- relevant notes are computed for the note being currently selected
- relevant notes are shown in the lower left corner by
Associationstable - similarity score in the
Associationstable indicates relative relevancy in %
In the screenshot above you can see relevant notes (lower left corner) for the selected
note My 3D Printer MK2S by Prusa RESEARCH.
TAYW: Think as you Write
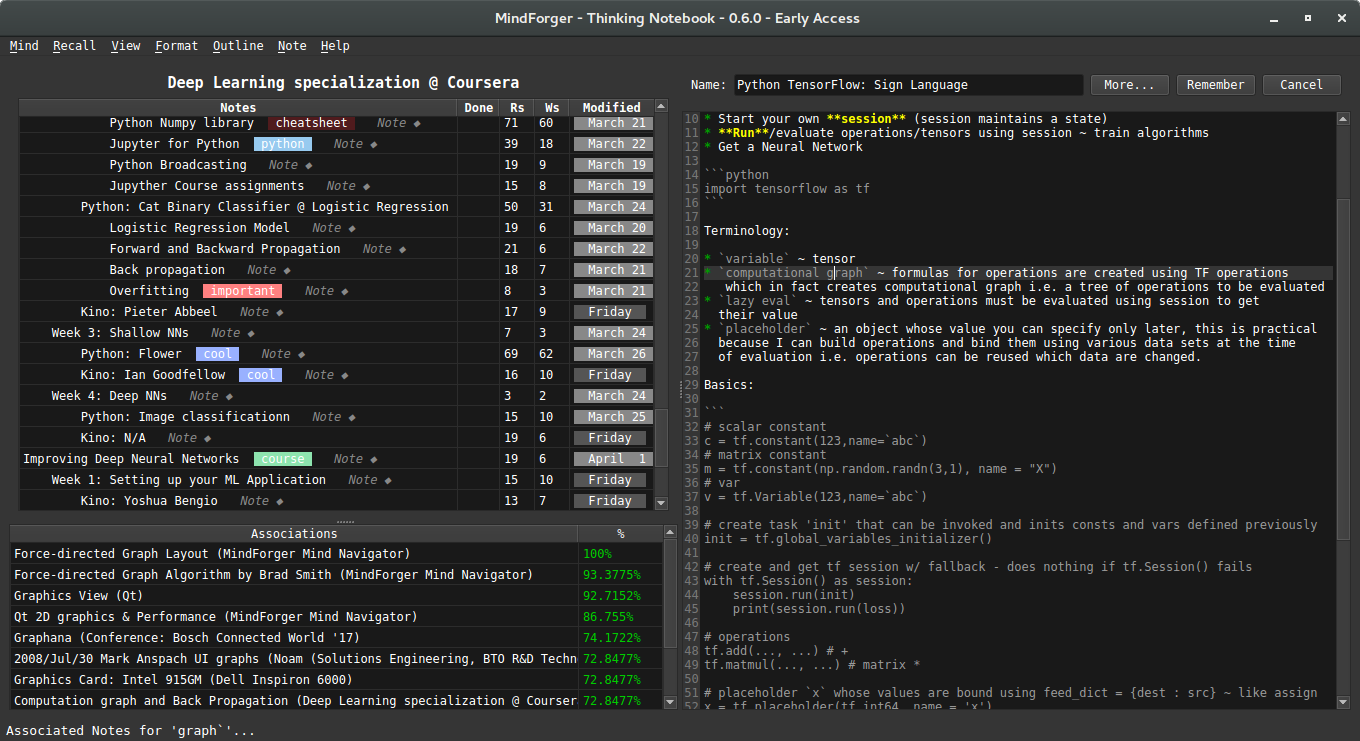
MindForger is able to suggest relevant notes as you write note content in the editor:
- relevant notes are computed for the word under the cursor
- relevant notes are shown in the lower left corner by
Associationstable - similarity score in the
Associationstable indicates relative relevancy in %
In the screenshot above you can see relevant notes (lower left corner) for the selected
word graph (notice cursor between letter g and r on the current line with light-gray background).
TAYB: Think as you Browse - Knowledge Graph Navigator
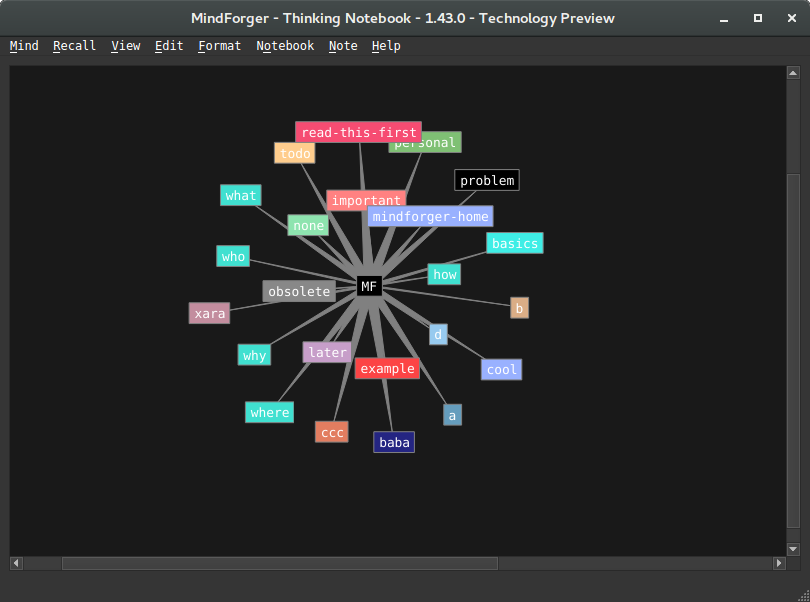
Knowledge graph navigator allows you to browse notebooks, notes, tags and other resources in visually.
Navigator can be either activated using toolbar or using CtrlShiftk keyboard shortcut. It is scope sensitive e.g. if you activate navigator while viewing note, then this note becomes central node of the visualization.
Knowledge graph can be zoomed, shuffled and its edgest can be (globally) stretched/shrinked.
Recognize what matters
Named-entity Recognition
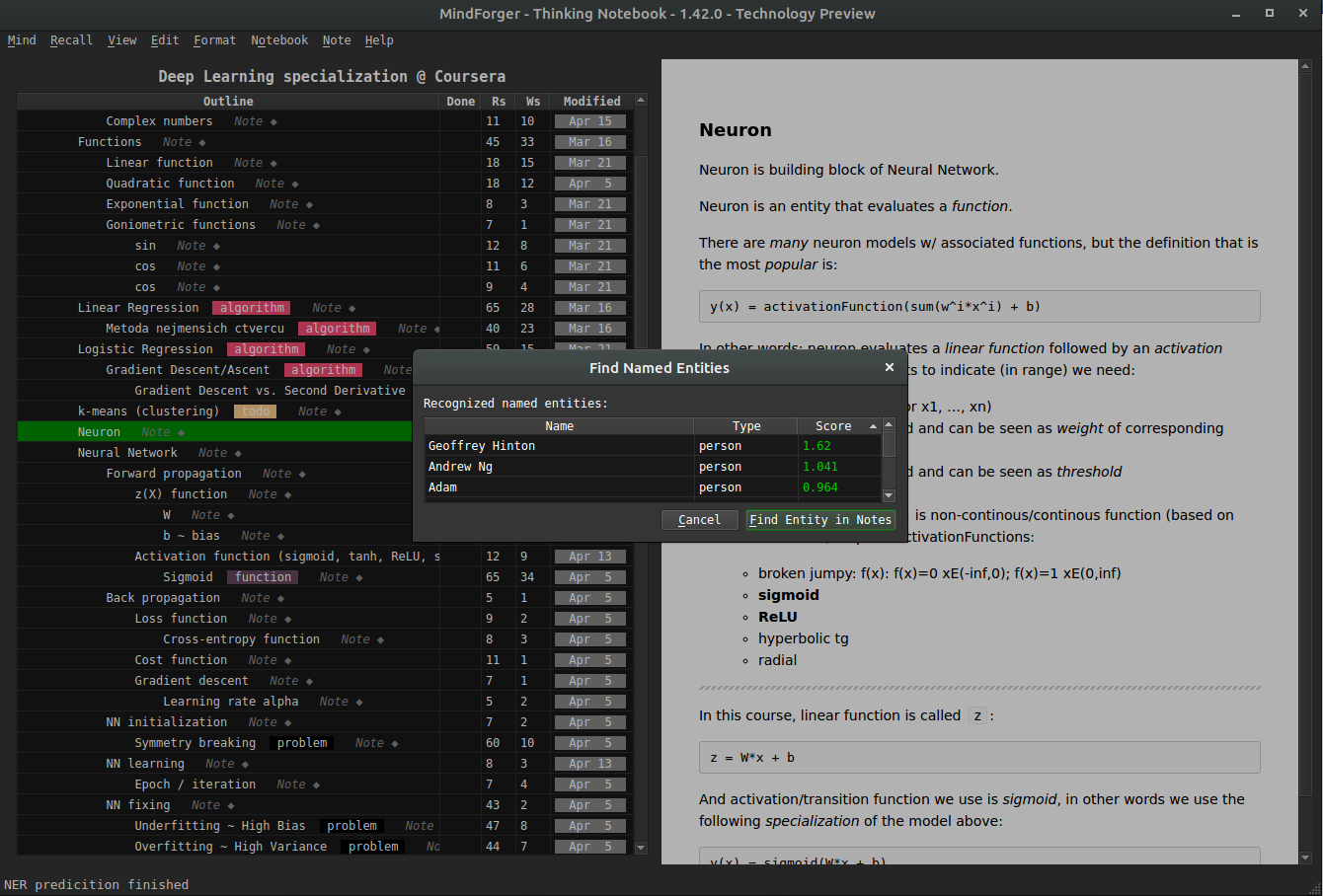
This feature is being implemented.
Semantic Search and Domain
This feature is being implemented.
Word embeddings based search, associations and navigation.
Autolinking: Associate as you Read
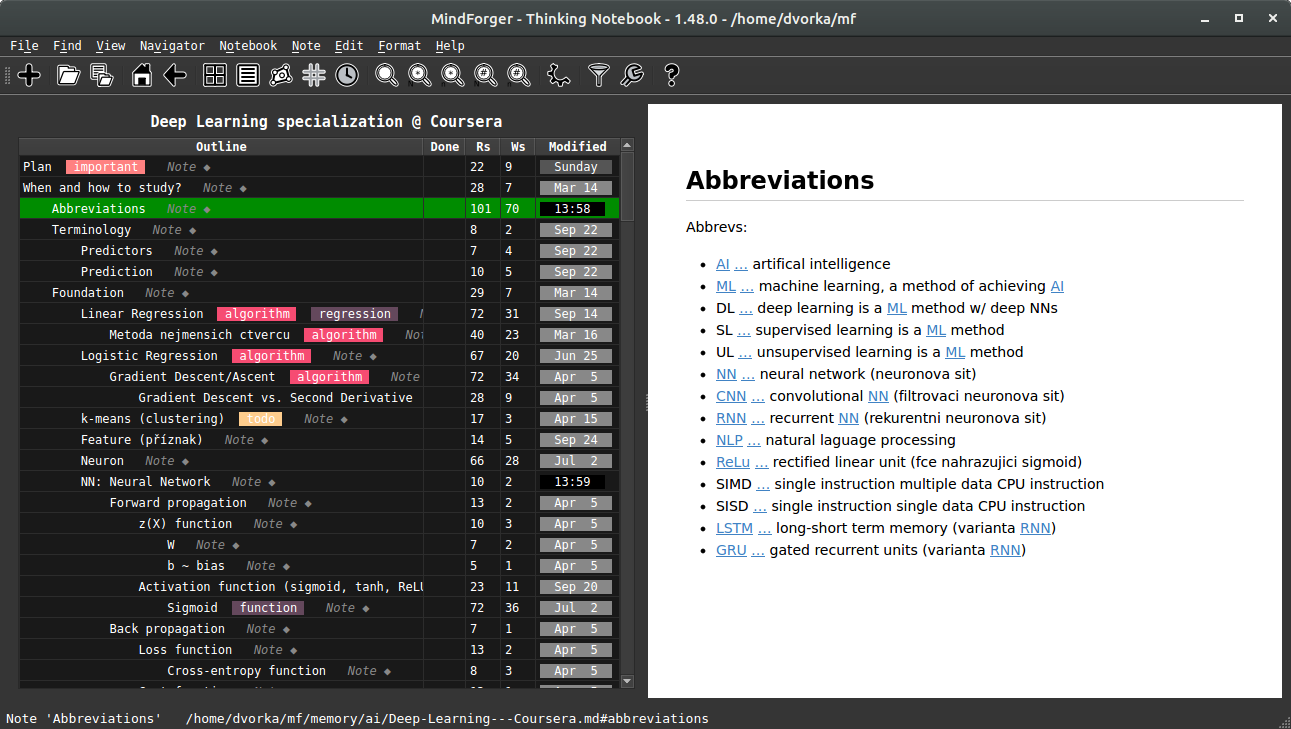
Autolinking discovers relevant notes in your MindForger repository and/or Markdown document and automatically injects links to the text. In the screenshot above all links were injected i.e. source text (Markdown) is just plain text without links.
Autolinking helps in immediately finding remarks related to the notebooks and notes you are browsing.
Autolinking also saves the time - you don’t have to create/change/maintain links in your remarks.
Tips and tricks:
- If note name contains
:, then only text preceding:is used for matching.- Example: if “GPS: General positioning system” is note name, then text is searched for “GPS” only as it brings more matcheds.
- Autolinking can be configured so that it performs case insensitive search for the first letters
in note names.
- Example: if “Stencils” is note name, then text is searched also for “stencils” as it brings more matcheds.
- Autolinking can be quickly toggled using menu.
Forgetting
Motto: “Computers need to forget”. – Viktor Mayer-Schönberger
Before I deep dive to MindForger features let me formulate a few questions to explain the motivation behind forgetting/scoping related functionality:
- Do we forget or we simply don’t remember?
- When we forget?
- How and where exactly forgetting in our minds happens?
- If we remember something, can it be forgotten?
- Do we need to forget and why?
I believe that if a concept makes it to long term memory (LTM), then it can be never forgotten. It’s in LTM and it always be there. The only question is how many association/links it has. In the worst case it may happen that there is no association path it it - it ends as an island or orphan better said. If it’s not reminded or not used for long time, association can get weaker and weaker and such concepts is diving deeper and deeper to LTM. However, it is always there. Thus it’s just about the lookup. According to my experience a strong emotional experience or return to the deeper paths of LTM (talking about your friends or family about your early childhood) helps to remind such concepts and in the latter case even strongly bind them to upper level LTM (move them up in the memory) and refresh such memories so that you can remind them later much more easier.
If there would be no possibility of the selection of sensed informations and all the sensing will be fixed in our memory, its capacity would be fully used very soon.
MindForger, as computer program, needs to forget. But forgetting does NOT mean deleting of information.
MindForger maintains all the remarks you ever written (see limbo), but works with/shows only with a scope configurable by you.
Time Scope
Use menu Mind/Scope or Alt+m c to configure time scope.
Consider the following situations:
-
Over the years your employer company internal systems change and/or you work for a number of different employers. Each time there is a different/better/stronger Wifi authentication configuration (video conference setup, payslips system, etc.). Therefore in you memory (or in MindForger remarks) there are multiple how-tos, but you want to use only the recent want. At the same time you do not want to (explicitly) remove/purge the previous how-tos as they can be useful in different situations.
-
You learn how to manually divide two long numbers as a child. Then you do not need this skill for years as you use calculator/computer. When you want to learn your child how to manually divide numbers, you have to find it (deep) in your memory.
This is where MindForger time scope functionality comes in - you can restrict the scope (notes working set) by time. For example:
- you work on a project and want to see only notes you modified today
- whenever you use MindForger you want to work with notes not older than 18 months
- when reading/working with your employer internal systems how-to notebook you want to see only notes younger than 1 year
In particular you can set global time scope:
- Notebooks listing:
- Only noteboks within given time scope (younger) will be shown.
- Add/forget notebook:
- Notebooks can be added/forgotten.
- Notebook’s note tree view:
- Only notes within given time scope will be shown. If note is within timescope and note’s parent notes are not, then note is shown along with its parents (parents would be normally hidden). In other words, fresh note ensures its parents are shown.
- Add/remove note:
- Notes can be added/forgotten.
- IMPORTANT: remember that note can be forgotten along with its child notes that can be hidden (if they didn’t match time scope) i.e. you may delete notes you don’t see.
- Promote/demote/up/down note:
- Notes can be added/forgotten.
- IMPORTANT: remember that these operations work on the *non-filtered model i.e. you perform operation (e.g. up), nothing seems to happen, but the note was just moved above a hiddin note that is not in scope i.e. you refactor notes you don’t see.
- Note refactoring:
- Notes can be refactoring (to other notebook) and extracted.
- IMPORTANT: remember that note can be refactored along with its child notes that can be hidden (if they didn’t match time scope) i.e. you may move notes you don’t see.
In particular you can set note specific time scope that overrides global time scope:
- … behaviour is the same as above except that this setting has no effect on notebooks listing …
Tag Scope
Use menu
Mind/Scopeor Alt+m c to configure tag(s) scope.
Scoping using tag(s) allows you to limit notebook working set only to notebooks having specified set of tags. It’s useful when you work with bigger MindForger repositoriers and you don’t want to be distracted by unrelated notebooks.
Scoping using tags can be combined (AND) with scoping using time.
Limbo
MindForger does not delete notebooks - it moves them to a location called Limbo that
can be found in ${ACTIVE_MF_REPOSITORY}/limbo. This is where you can delete Markdown
documents permanently.
MindForger, in its current implementation, does delete notes. They are not moved to a note Limbo.
If you use menu Note/Forget, then the note is deleted.
Side note: I personally use CMS (Git) - I have full history of notebooks and notes. Tracking of all notes would be useful, however HW resource consumption intensive. This is also why I don’t want to duplicate this (already sophisticated) functionality within MindForger.
Productivity
MindForger aims to help you when you study, write a document/paper/article/book or want to achieve a goal.
Therefore it enables you to…
- prioritize work on notebooks using urgency and importance
- helps you to decide what you do first and next using Eisenhower matrix
- track progress in %
- specify deadlines (for notes)
Urgency and Importance
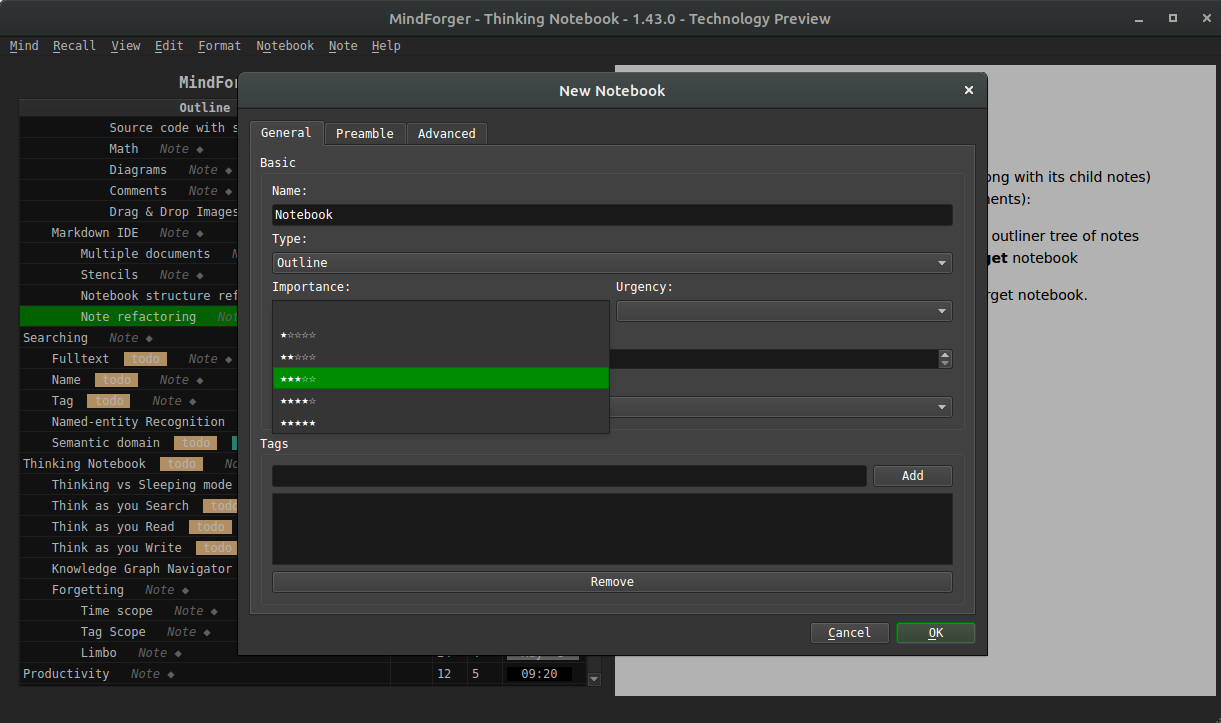
When creating (menu Notebook/New) or editing notebook (edit mode More... button) you
can specify:
- importance property ~ how important is the notebook
- urgency property ~ how important is (study/challenge/…) task related to notebook (or notebook content itself)
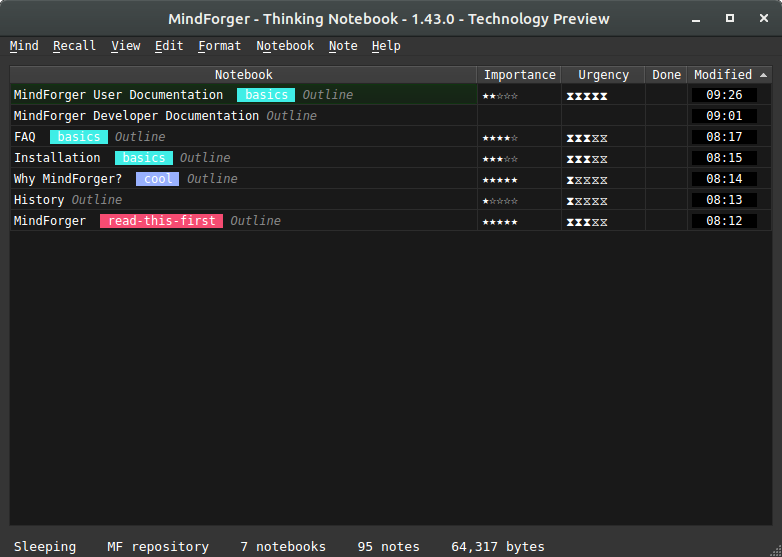
These properties are in turn shown in notebooks view (menu View/Notebooks) and Eisenhower matrix.
Eisenhower matrix
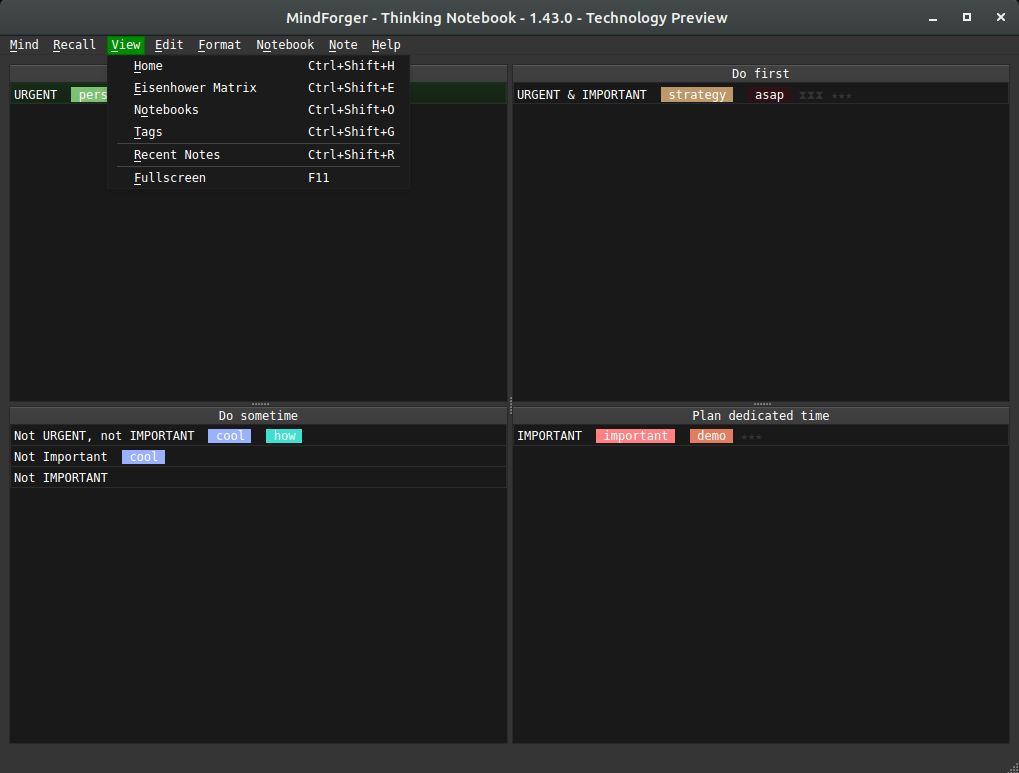
Wikipedia: Eisenhower matrix stems from a quote attributed to Dwight D. Eisenhower: “I have two kinds of problems, the urgent and the important. The urgent are not important, and the important are never urgent.”
Using the Eisenhower Decision Principle, tasks are evaluated using the criteria important/unimportant and urgent/not urgent, and then placed in according quadrants in an Eisenhower Matrix (also known as an “Eisenhower Box” or “Eisenhower Decision Matrix”). Tasks are then handled as follows:
Tasks in
- Important/Urgent quadrant are done immediately and personally e.g. crises, deadlines, problems.
- Important/Not Urgent quadrant get an end date and are done personally e.g. relationships, planning, recreation.
- Unimportant/Urgent quadrant are delegated e.g. interruptions, meetings, activities.
- Unimportant/Not Urgent quadrant are dropped e.g. time wasters, pleasant activities, trivia.
This method is said to have been used by U.S. President Dwight D. Eisenhower.
Eisenhower matrix on tags
Kanban on Tags
Home notebook
You can mark any notebook as home and it will be opened:
- on MindForger start
- using CtrlShifth keyboard shortcut
Home notebook can be set/unset using menu Navigator/Make Home.
Dashboard
Open Dashboard view with Ctrl-Shift-d.
Cheatsheets
See MindForger cheetsheet(s):
- Keyboard Shortcuts
MathJax cheatsheet
See MathJax.
Keyboard shortcuts
Prefer menu based keyboard shortcuts which are self-documented e.g.
- Alt+o n
- create new notebook
- Alt+o e
- edit currently viewed notebook
- Alt+n n
- create new note
- Alt+n e
- edit currently viewed note
- … and many others…
Editor:
- Alt+Left
- … save Note, leave editor and show rendered HTML.
- Ctrl+g
- … cancel editation and leave editor without saving
Views:
- Ctrl+Shift+o
- … recall notebook.
- Ctrl+Shift+n
- … recall note.